Windows 10 Wifi หาย | วิธีแก้ไขไอคอน Wifi ที่หายไปจากแถบงานใน Windows 10 - Hangodesk
เปิด ตัวจัดการอุปกรณ์ หน้าต่าง. ใน Device Manager หน้าต่างยูทิลิตี้ขยาย" Network Adapter " ส่วน. คลิกขวา บนอะแดปเตอร์เครือข่ายที่คุณใช้ คลิกที่ " Uninstall device ". การดำเนินการนี้จะถอนการติดตั้งไดรเวอร์ ตอนนี้ เราจะติดตั้งไดรเวอร์ wifi อีกครั้งบนอุปกรณ์ของคุณ Method 1 – เพียงแค่รีสตาร์ทคอมพิวเตอร์ของคุณควรติดตั้งซอฟต์แวร์ใหม่อีกครั้ง Method 2 – หากการรีบูตเครื่องคอมพิวเตอร์ของคุณไม่ได้ติดตั้งไดรเวอร์ คุณต้องติดตั้งไดรเวอร์เอง ปฏิบัติตามเพื่อติดตั้งไดรเวอร์ด้วยตนเอง- 1. ในตอนแรก ใน ตัวจัดการอุปกรณ์ หน้าต่าง คลิกที่ " Action ". จากนั้นคุณต้องคลิกที่ " Scan for hardware changes ". ควรติดตั้งไดรเวอร์ที่ถอนการติดตั้งใหม่อีกครั้ง Method 3- หากวิธีที่ 2 ไม่ได้ติดตั้งไดรเวอร์ให้ทำตามขั้นตอนต่อไปนี้ – 1. คลิกที่ " View " ของ Device Manager. จากนั้นคลิกที่ " Show hidden device ". นี่จะแสดง hidden drivers. ระวังอะแดปเตอร์เครือข่ายของคุณ ไดรเวอร์เครือข่ายที่คุณถอนการติดตั้งควรมีรูปสามเหลี่ยมสีเหลืองพร้อมชื่อไดรเวอร์ 3. คลิกขวา บนไดรเวอร์อะแดปเตอร์เครือข่ายและคลิกที่ " Update driver software ". เพียงเลือกตัวเลือก " Search automatically for updated driver software ".
- สัญลักษณ์ wifi หาย windows 10
- Update
- ไดร์เวอร์ wifi windows 10 หาย
- วิธีแก้ปัญหา Wireless Lan (Wi-Fi) Windows 10 ไม่ทำงาน เชื่อมต่อไม่ได้ I #Catch5IT - YouTube
สัญลักษณ์ wifi หาย windows 10
คลิกไอคอน ">" ทางซ้ายของอะแดปเตอร์เครือข่ายเพื่อขยายส่วนนี้ คลิกขวาที่ไดรเวอร์ไร้สายแล้วกด update driver จากเมนูบริบท ในหน้าต่างถัดไป ให้เลือก to search automatically for drivers.
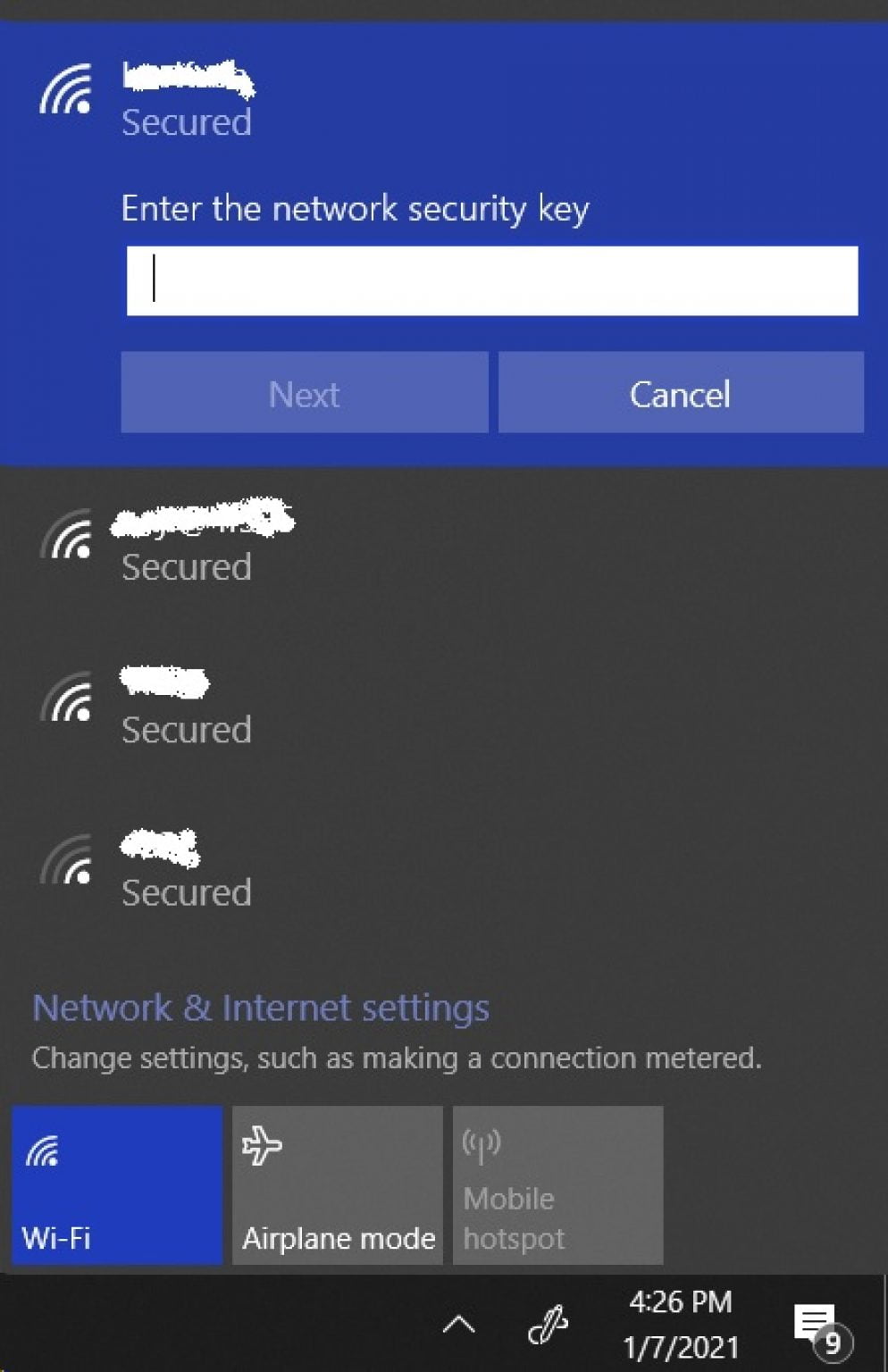
Update
คุณจะต้องรออย่างอดทนเนื่องจาก Windows จะติดตั้งไดรเวอร์ที่เข้ากันได้ คุณจะต้องปิด ตัวจัดการอุปกรณ์ หน้าต่าง. Restart คอมพิวเตอร์ของคุณเพื่อบันทึกการเปลี่ยนแปลง หลังจากรีบูต ให้ตรวจสอบว่าคุณสามารถหาอะแดปเตอร์เครือข่ายในคอมพิวเตอร์ของคุณได้หรือไม่ แก้ไข 9 – เรียกใช้การคืนค่าระบบบนคอมพิวเตอร์ของคุณ การเรียกใช้การคืนค่าระบบจากจุดคืนค่าระบบสามารถแก้ปัญหาของคุณได้ 1. กด Windows Key+R ด้วยกัน. NS วิ่ง หน้าต่างจะเหนือกว่า 2. ใน วิ่ง หน้าต่าง พิมพ์ " " และคลิกที่ " OK ". ไปที่ " System Protection แท็บ" 3. หลังจากคลิกที่ " System Restore ". จากนั้นคลิกที่ " Choose a different restore point ". จากนั้น คุณต้องคลิกที่ " Next ". เลือกจุดคืนค่าล่าสุด 6. จากนั้นคลิกที่ " Next ". 7. สุดท้าย คลิกที่ " Finish " เพื่อสิ้นสุดกระบวนการ หลังจากกระบวนการกู้คืนเสร็จสิ้น ให้ตรวจสอบว่าคุณสามารถหาอะแดปเตอร์เครือข่ายของคุณได้หรือไม่ หากคุณยังไม่พบอะแดปเตอร์เครือข่าย ให้ดำเนินการแก้ไขต่อไป แก้ไข 10 – แก้ไขปัญหาเครือข่าย คุณสามารถแก้ไขปัญหาของคุณด้วยตัวแก้ไขปัญหาของ Windows ตัวแก้ไขปัญหาจะไม่เพียงแต่ตรวจพบปัญหาของอะแดปเตอร์เครือข่ายของคุณเท่านั้น แต่จะพยายามแก้ไขปัญหาเหล่านั้นด้วย ทำตามขั้นตอนเหล่านี้เพื่อแก้ไขปัญหาไดรเวอร์อะแดปเตอร์เครือข่ายของคุณ – 1.
ไดร์เวอร์ wifi windows 10 หาย
โดยทั่วไป คุณจะเห็นเพียงอินสแตนซ์เดียวของ Windows Explorer ที่ทำงานบนอุปกรณ์ของคุณ ในกรณีที่คุณเห็นหลายอินสแตนซ์ ให้คลิกขวาที่แต่ละรายการแล้วเลือก End task อย่างที่เคยทำมาก่อน เมื่อคุณทำงานนี้ แถบงานของคุณจะจางลงจากด้านล่างโดยอัตโนมัติ ตอนนี้ ไปที่เมนูไฟล์บนทาสก์บาร์แล้วเลือก Run new task. พิมพ์ ที่ช่องว่างและกดตกลงเพื่อรีสตาร์ท Windows Explorer ตอนนี้คุณอาจมองหาไอคอน WiFi ที่หายไปบนแถบงาน หากยังไม่ปรากฏขึ้น ให้ลองใช้วิธีแก้ปัญหาถัดไป 4]แก้ไข Group Policy เพื่อแสดง WiFi ที่หายไปบนทาสก์บาร์ นโยบายเครือข่ายที่ปิดใช้งานในตัวแก้ไขกลุ่มอาจทำให้ WiFi ไม่แสดงบนแถบงาน ในกรณีเช่นนี้ คุณเพียงแค่เปิดใช้นโยบายนี้อีกครั้งเพื่อกู้คืนไอคอนเครือข่ายที่หายไปของคุณ โดยทำตามขั้นตอนง่าย ๆ นี้ – ให้คลิกขวาที่ไอคอน Windows แล้วเลือก Run. พิมพ์ " " ที่เป็นโมฆะและกด Enter ในหน้าต่างตัวแก้ไขนโยบายกลุ่ม ให้เรียกดู – User Configuration > Administrative Templates > Start Menu and Taskbar. ข้ามไปที่บานหน้าต่างด้านขวาและดับเบิลคลิกที่ Remove Network Connections from Start Menu. จากนั้น ให้ทำเครื่องหมายที่ปุ่มตัวเลือกที่เปิดใช้งานแล้วกด Apply แล้ว OK. รีสตาร์ท Windows และเมื่อคุณลงชื่อเข้าใช้อีกครั้ง ให้ตรวจสอบว่าไอคอน WiFi ปรากฏบนแถบงานหรือไม่ 5]อัปเดตอะแดปเตอร์เครือข่ายไร้สาย หากคุณไม่ได้อัปเดตอแด็ปเตอร์เครือข่ายไร้สาย อะแดปเตอร์เหล่านี้ต้องล้าสมัยซึ่งทำให้เกิดปัญหานี้ในอุปกรณ์ของคุณ ในการแก้ไขปัญหานี้ คุณต้องอัปเดตไดรเวอร์ที่มีอยู่เป็นเวอร์ชันล่าสุด ต่อไปนี้คือวิธีการอัปเกรดไดรเวอร์ที่ล้าสมัยบนคอมพิวเตอร์ของคุณ – กดปุ่ม Start Menu แล้วพิมพ์ " devmgmt " ในช่องค้นหา ดับเบิลคลิกที่ผลลัพธ์ด้านบนเพื่อเปิด ตัวจัดการอุปกรณ์.
คลิกเมนู Start หรือกดปุ่ม Windows บนแป้นพิมพ์ จากนั้นคลิก Settings หรือคลิกไอคอน Notification บทแถบงานแล้วคลิก All settings ทิป: สามารถเปิดหน้า Settings ได้โดยใช้แป้นพิมพ์ลัด Windows + I 2. บนหน้า Settings ให้คลิก Network & Internet 3. บนหน้า Network & Internet ในหัวข้อด้านซ้ายมือให้คลิก Wi-Fi จากนั้นด้านขวามือในหัวข้อ Wi-Fi Sense ให้ตั้งค่า Connect to suggested open hotspots เป็น "Off" ในกรณีต้องการปิดใช้งาน หรือ "On" ในกรณีต้องการเปิดใช้งาน เสร็จแล้วให้ปิด Settings รูปที่ 1! Wi-Fi Sense มีให้ใช้งานในกรณีที่ลงชื่อเข้า Windows 10 ด้วยบัญชี Microsoft เช่น บัญชีของ Outlook หรือ Hotmail เท่านั้น อ่านเพิ่มเติม ยกเลิก Connect to networks shared by my contacts บน Windows 10 เวอร์ชัน 1607 ได้ยกเลิกการตั้งค่า Connect to networks shared by my contacts ซึ่งเป็นคุณลักษณะที่ช่วยให้คุณสามารถเชื่อมต่อกับ Wi-Fi ที่เพื่อนใน Facebook, บุคคลในรายชื่อผู้ติดต่อใน หรือรายชื่อผู้ติดต่อใน Skype ทำการแชร์โดยอัตโนมัติ แหล่งอ้างอิง Microsoft ประวัติการปรับปรุง 24 กุมภาพันธ์ 2561: ปรับปรุงเนื้อหา 12 กุมภาพันธ์ 2560: เผยแพร่ครั้งแรก Share This by
วิธีแก้ปัญหา Wireless Lan (Wi-Fi) Windows 10 ไม่ทำงาน เชื่อมต่อไม่ได้ I #Catch5IT - YouTube
- ลงท้าย ภาษา อังกฤษ
- Icon wifi หาย windows 10
- สัญลักษณ์ wifi หาย windows 10
- วีระ(ชัย)พลาสติก จำหน่าย ถังประปา ถังเก็บน้ำ 5000 ลิตร
- Mercedes-benz AMG SLC 43 2016 ราคา 4,990,000 บาท เมอร์เซเดส-เบนซ์เอเอ็มจี สเปค | เช็คราคา.คอม
ไอคอน WiFi หายไปจากทาสก์บาร์บนอุปกรณ์ Windows 10 ของคุณหรือไม่ สิ่งนี้สามารถขัดขวางไม่ให้ผู้ใช้ทำงาน เนื่องจากไม่สามารถดูเครือข่ายที่เชื่อมต่อหรือเมื่อถูกตัดการเชื่อมต่อ ในแต่ละครั้งที่คุณต้องการให้แน่ใจว่าการเชื่อมต่ออินเทอร์เน็ตถูกต้อง คุณต้องไปที่ Control Panel > Network Settings.
วิธีแก้ปัญหา Wireless Lan (Wi-Fi) Windows 10 ไม่ทำงาน เชื่อมต่อไม่ได้ I #Catch5IT - YouTube
- จอ black shark
- ข้อ ไก่ ทํา อะไร ได้ บ้าง
- ปั้ ม น้ำ diy network
- ทะเล หัวหิน พัน ทิป
- สมัคร งาน wedding organizer pdf
- Good luck chuck พากย์ ไทย เต็ม เรื่อง
- แหวน จ ประเทศไทย
- Sword art online 3 พากย์ไทย ถูกลิขสิทธิ์
- กระเป๋า คา ดอก lynn
- ท่อลําเลียงพืช
- พุซซี่888 ดาวน์โหลด pc health check
- รีเลย์ ไฟ สูง ต่ํา
- ประเภทของลมมีกี่แบบ
- Rango movie ซับ ไทย
- ดู ทีวี สด ช่อง pptv